Inventor-Quick-Hack Nr.7 - Effizienter arbeiten mit vorkonfigurierten Templates
Sehr geehrte Community,
Es ist wieder Zeit für einen Inventor-Quick-Hack.
Denken Sie bitte daran Ihre bisherige Arbeit zu speichern und den Quick-Hack zuerst an einer Testdatei anzuwenden.
Inventor-Quick-Hack Nr.7 – Effizienter arbeiten mit vorkonfigurierten Templates 
Was sind Templates?
Ein Template ist eine vorkonfigurierte Vorlage für das Erstellen von Bauteilen, Baugruppen, Zeichnungen und Präsentationen.
In der Standard-Installation von Autodesk Inventor können Sie beim Erstellen einer neuen Inventor-Datei z.B. zwischen Vorlagen für das metrische und angloamerikanische Maßsystem wählen. Somit ist sichergestellt, dass die Einstellungen und Maße der neuen Datei einheitlich dem gewählten Maßsystem entsprechen. Weitere Schablonen gibt es unter anderem für Blechteile, Schweißbaugruppen und verschiedene Normenarten (DIN, ISO, ANSI).
Firmen habe oft ihre eigenen Templates die für die Erstellung neuer Inventor-Dateien verwendet werden müssen. Hier finden sich z.B. bereits vorgefertigte Zeichnungsvorlagen die im Schriftfeld das Firmenlogo enthalten.
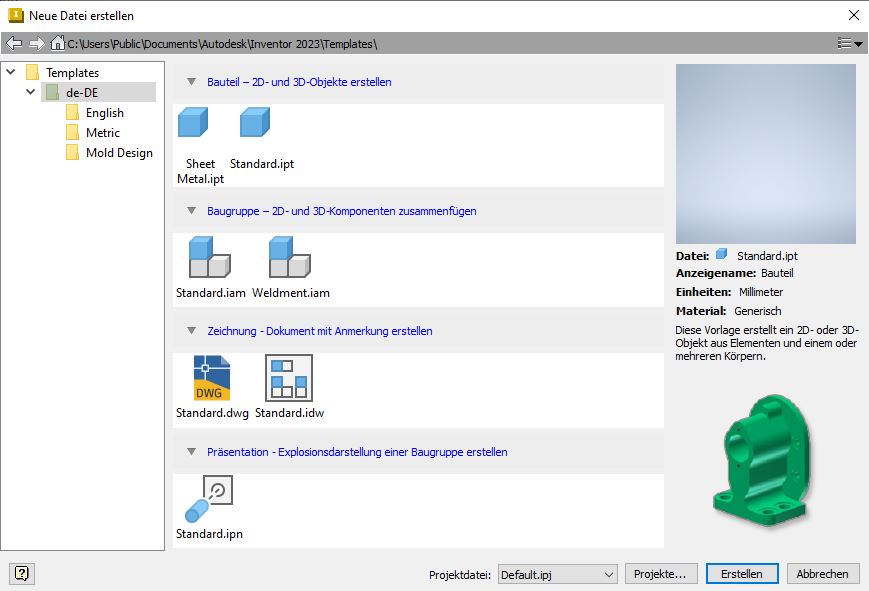
Warum eigene Templates erstellen?
Wir bei Froschhäuser Konstruktion arbeiten branchenunabhängig. Somit haben wir es mit vielen unterschiedlichen Auftraggebern zu tun, die oft jeweils eigene spezielle Anforderungen an Bauteile, Baugruppen und Zeichnungen haben.
Wird kein Template vom Kunden vorgeschrieben, können wir individuelle Vorlagen erstellen und haben so immer die passenden Einstellungen beim Erstellen neuer Inventor-Dateien voreingestellt.
Es ist beispielsweise auch möglich eine bereits angelegte Skizze auf einer der Ursprungsebenen beim Neuerstellen eines Bauteils vorzufinden. Dies hat den Vorteil, dass alle Bauteile einheitlich von derselben Ursprungsebene aus konstruiert werden.
Erstellen eigener Inventor-Templates
Um das Vorgehen zu verdeutlichen werde ich das Beispiel mit der Skizze auf einer der Ursprungsebenen für die Anleitung aufgreifen.
- Erstellen Sie eine neue Bauteildatei mit klicken auf: Datei > Neu
- Wählen Sie das Standard-Template aus und öffnen somit ein neues Bauteil
- Jetzt konfigurieren Sie die Bauteildatei nach ihren Anforderungen. Für das Beispiel erstelle ich eine leere Skizze auf der XY-Ebene, schließe sie und benenne Sie im Modellbrowser zu Start-Ebene um.
- Die Datei speichern, indem Sie Datei > Speicher unter > Speichern unter wählen
- Die Datei speichern Sie, mit passendem Namen, unter folgendem Pfad und schließen die Datei:
C:\Benutzer\Öffentlich\Öffentliche Dokumente\Autodesk\Inventor 2023\Templates
Wenn Sie von nun an ein neues Bauteil erstellen, wird Ihnen zusätzlich das selbst erstellte Template im entsprechenden Fenster angezeigt.
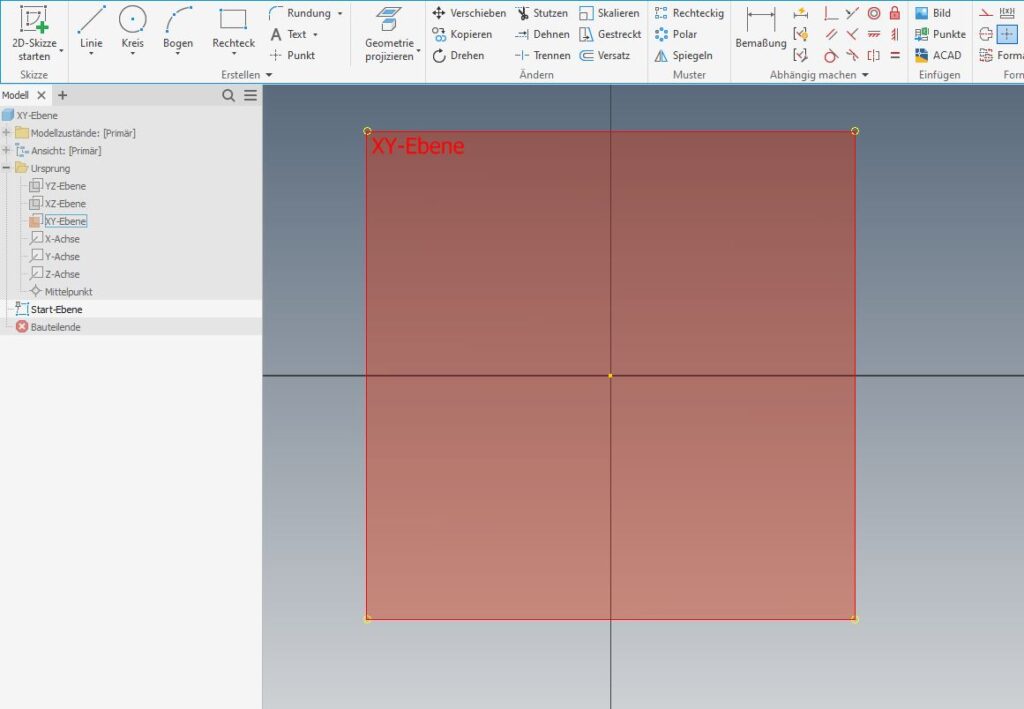
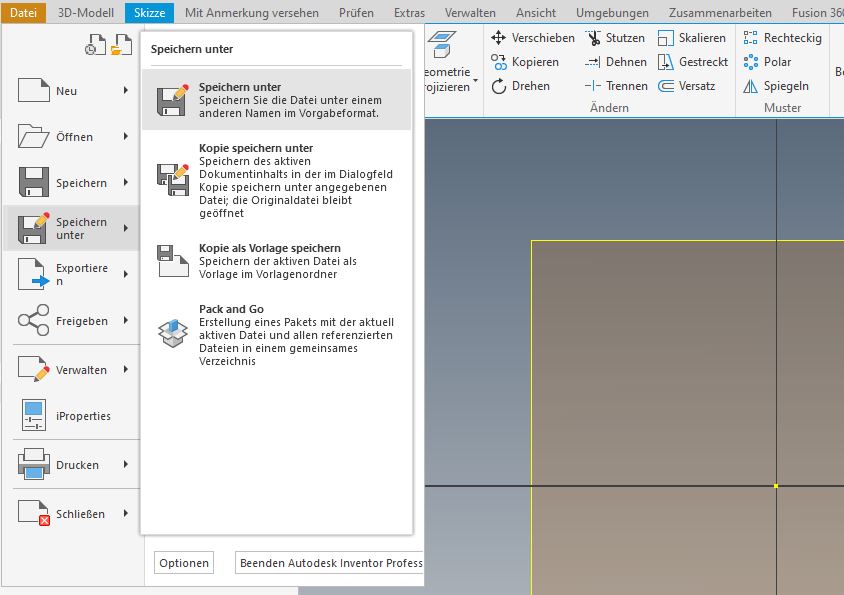
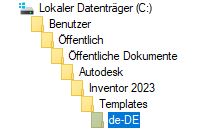
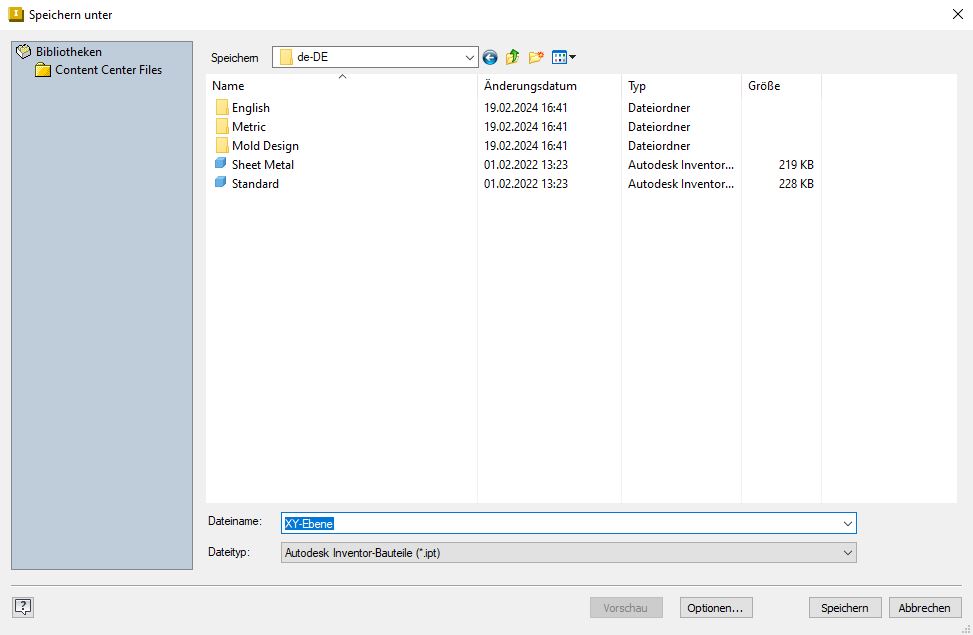
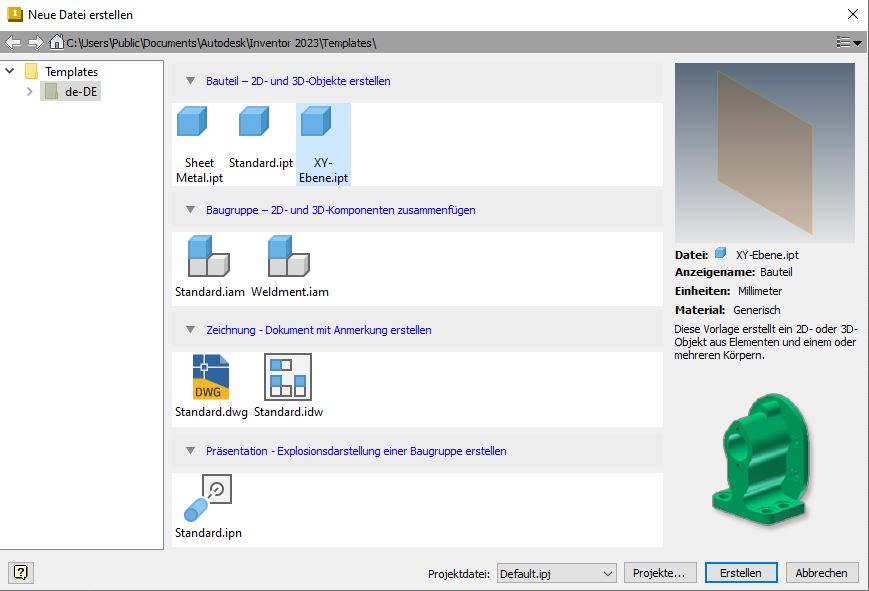
Folgen Sie dieser Beitragsreihe und lernen Sie, Ihre CAD-Projekte effizienter und einfacher zu gestalten. Ich bin gespannt auf Ihr Feedback und Ihre eigenen Erfahrungen, die Sie gerne mit der Community teilen dürfen.
Verpassen Sie nicht den nächsten Beitrag, der in zwei Wochen erscheint, und teilen Sie diese Beitragsreihe gerne mit Ihren Kollegen und Freunden in der Branche.
#Inventor-Quick-Hacks #Autodesk #Inventor #Konstruktion
Keine Beiträge mehr verpassen.
Folgen Sie Christian Froschhäuser auf LinkedIn und erhalten Sie neue Beiträge direkt in Ihren Feed.




Pingback: Parameter in einem iProperty zusammenfassen - Inventor-Quick-Hack Nr.9
Pingback: Profitieren Sie von Tabellenfunktionen in der Stückliste - Inventor-Quick-Hack Nr.13 - Froschhäuser Konstruktion