Die Stückliste im CAD ist wohl eines der größten Pluspunkte.
Wichtige Informationen werden gleich im Bauteil ein mal angelegt und tauchen dann in allen Baugruppen wieder auf und die Stückzahl wird auch automatisch ermittelt.
Doch was kann man tun, wenn eine Stückliste nicht ausreicht?
Was tun wir, wenn wir eine Stückliste für den Einkauf und eine für die Arbeitsvorbereitung benötigen?
Oder gar aber ein Kunde gerne eine Stückliste in anderer Sprache haben möchte?
Eine riesen große, unübersichtliche Stückliste erzeugen? Oder gibt es vielleicht die Möglichkeit immer die passende Stückliste parat zu haben?
Der Titel des heutigen Tipps verrät schon die Antwort: Die passende Stückliste für jeden Anlass.
Wie das mit Inventor klappt erfährst du jetzt….
Zeichnungsstücklisten
Hierzu verwenden wir die Zeichnungsstücklisten oder auch Bauteilliste genannt.
Jeder von euch wird diese schon verwendet haben. Was vermutlich nicht jedem aufgefallen ist, ist dass diese in einem bestimmten Stil erzeugt werden.
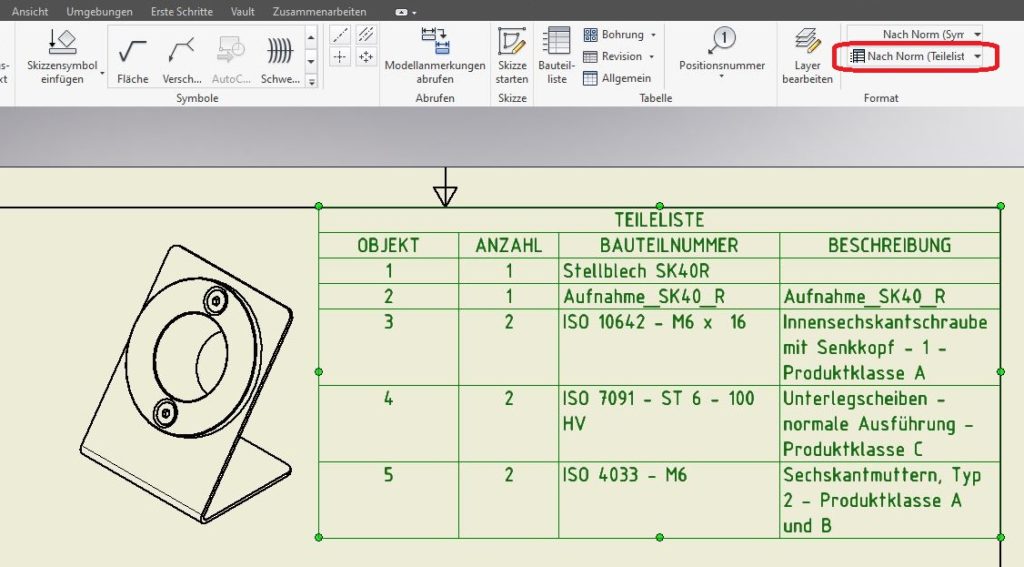
Dieser Stil wird üblicherweise ein mal pro Firma durch einen CAD-Admin oder einen externen Dienstleister wie uns erzeugt.
Genau hier versteckt sich das Potenzial zu den immer passenden Stücklisten.
Einen eigenen Stücklistenstil anlegen
Um einen eigen Stil an zu legen klicken wir auf den Button “Layer bearbeiten” im Reiter “Mit Anmerkungen versehen“

Im folgenden Menü gibt es den Bereich “Bauteilliste“.
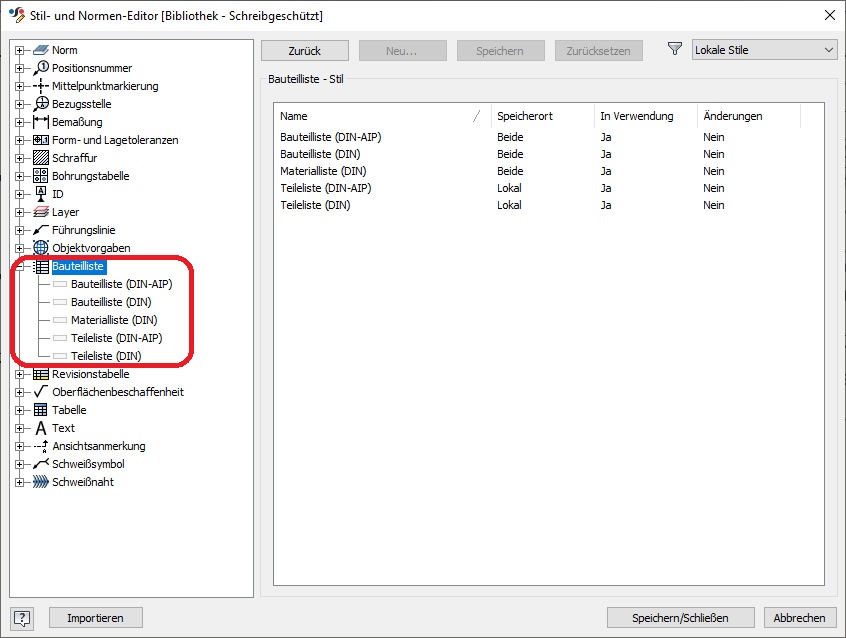
Hier liegen mindestens 1 Stücklistenstil ab.
Um einen neuen zu erzeugen wählen wir als Vorlage einen existierenden aus und klicken dann auf “Neu…“
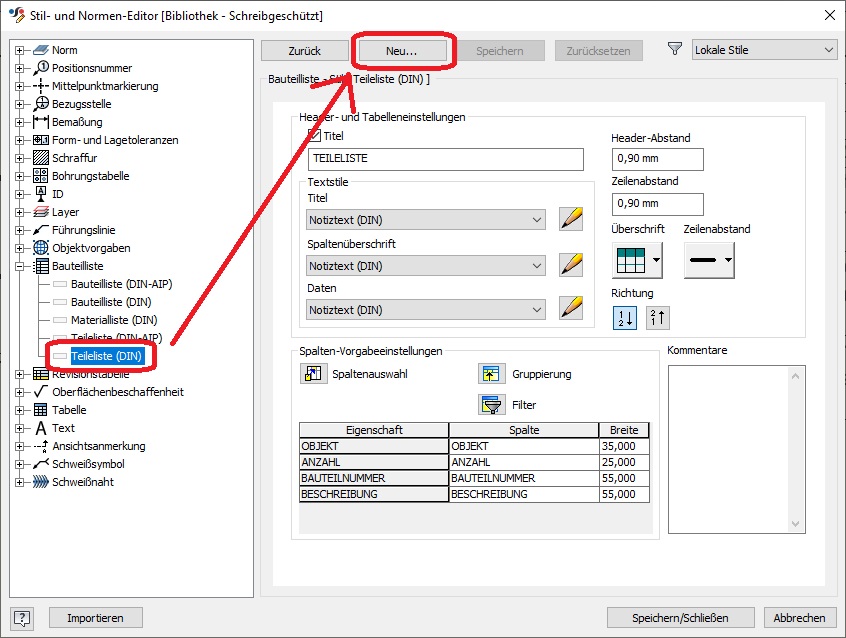
Hier haben wir diverse Einstellmöglichkeiten.
Die interessanten für uns heute sind:
Titel:
Hier legen wir fest, ob eine Titelzeile eingefügt werden soll und wie diese beschriftet sein soll.
Spaltenauswahl:
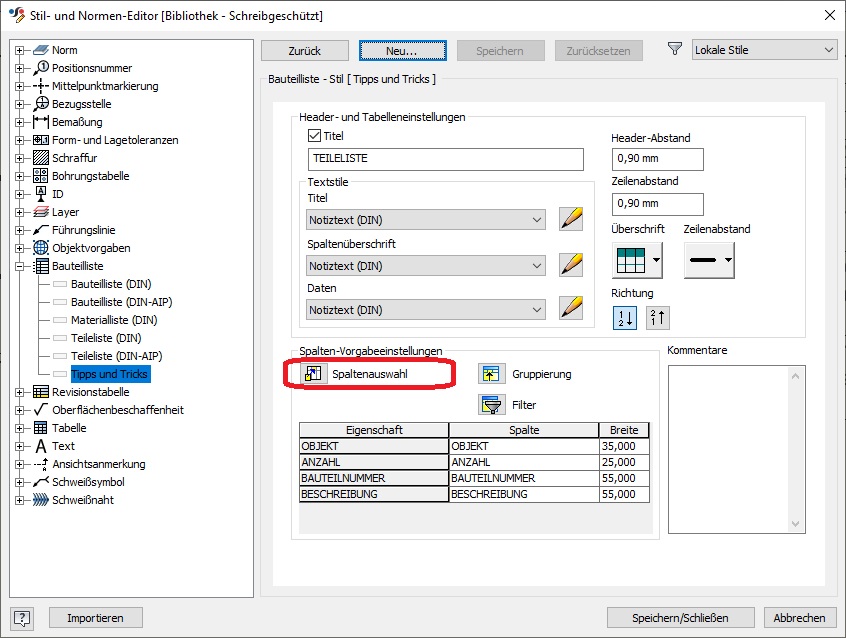
Hier legen wir fest, welche iProperties wir in der Stückliste sehen möchten.
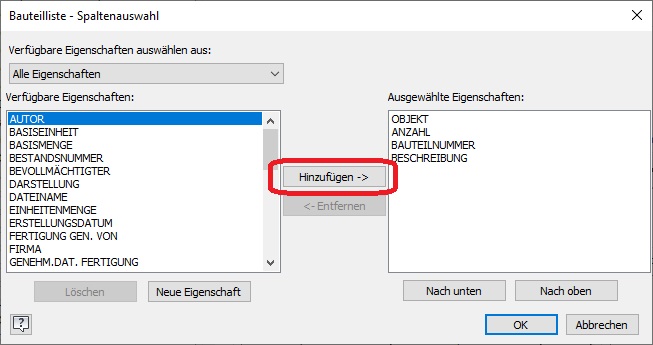
Wir wählen die gewünschten iProperties auf der linken Seite und klicken auf “Hinzufügen ->” um sie mit in die Auswahl zu nehmen.
Die Reihenfolge ändern wir über das Auswählen der Eigenschaften auf der rechten Seite und die Buttons “Nach unten” / “Nach oben“.
Abschließend klicken wir auf “OK“.
Neuen Stil verwenden
Nun wollen wir die Früchte unserer Arbeit auch ernten.
Wir erzeugen eine Stückliste auf unserer Zeichnung, wählen diese aus und können nun über den Stileditor unseren neuen Stücklistenstil auswählen.
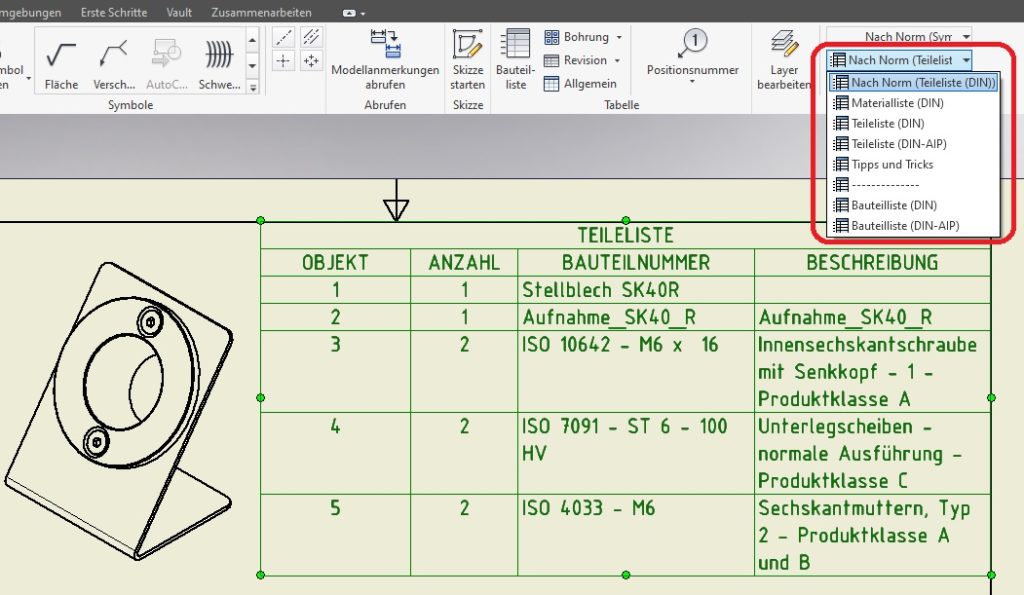
Die Stückliste ändert sich in Echtzeit und zeigt die gewünschten iProperties an.
Stückliste in Excel exportieren
Um nun in die Stückliste in ein handliches Excel-Format zu bringen wählen sie die Stückliste per Doppelklick an und verwenden dann die Button “Exportieren“.
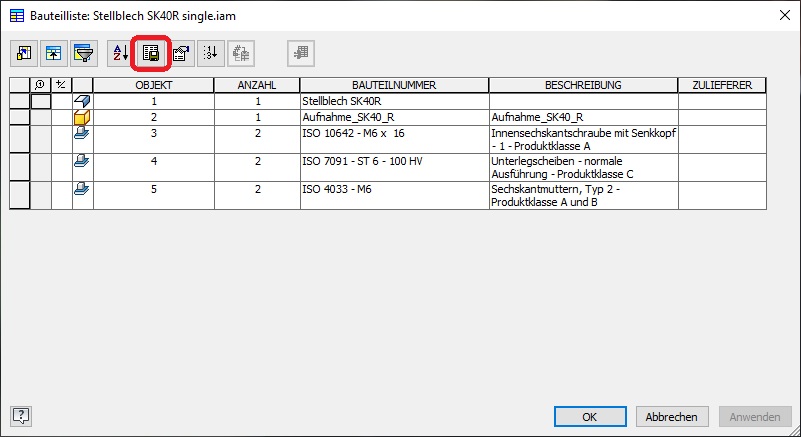
Stile wiederverwenden
Der neue Stil liegt aktuell nur in dieser einen Zeichnung vor.
Wie wir ihn in andere Zeichnungen Übertragen erkläre ich in einem anderen Kurztipp.
Ungeduldige können auch gerne uns direkt darauf ansprechen oder ihren CAD-Admin.
Ordnung schaffen
Zu guter letzt noch ein weitere kleiner Praxistipp.
Damit wir nicht hunderte Stücklisten auf diversen Blätter ablegen, die sowieso nie gedruckt werden sollen schieben wir diese Stücklisten einfach außerhalb des druckbaren Bereiches.
Und jetzt heißt es wieder ran an die Tasten uns selbst ausprobieren…

Hallo zusammen
Mich nimmt es wunder, wie man die soeben erstellte Stückliste auch auf anderen Zeichnungen verwenden kann. Gibt es eine Möglichkeit diese zu übernehmen?
Grüsse
Simon
Hallo Herr Weidele,
dies ist über die Anpassung der Zeichungsstile möglich.
Dazu müssen sie die Stilein einer beliebigen Zeichnung anpassen und diese auf ihrem Rechner Zentral speichern um sie in anderen Zeichnung zu verwenden.
Gerne können sie mich hierzu auch anrufen.
Mit freundlichen Grüßen
Christian Froschhäuser
Pingback: Inventor-Quick-Hack Nr.8 - Parameter in der Stückliste verwenden - Froschhäuser Konstruktion
Sehr geehrter Herr Froschhäuser,
ich habe aktuell das Problem dass ich von Inventor eine Stückliste exportieren möchte die speziell angepasst wurde und auch gespeichert wurde. Nun ist es aber so das ich jedesmal bei einer neuen Baugruppe die “Vorlage Excel” als XML- Datei, auswählen muss und diesen Schritt will ich mir sparen. Habe jetzt vergeblich nach einem Ordnerpfad gesucht wo ich diese XML- Datei standardmäßig ziehen kann wenn ich auf “Rechtsklick” => “Stückliste” klicke. Eventuell können Sie mir da weiterhelfen.
Vielen Dank im Voraus.
Mit freundlichen Grüßen
Sascha Flach
Sehr geehrter Herr Flach,
wenn es um neue Baugruppen geht empfiehlt es sich die xml-Einstellung in eine neue, leere Baugruppe zu importieren und dies dann als Vorlage ab zu speichern.
Sollten sie das Problem bei vielen älteren Baugruppen haben könnte man hier mit einer kleinen Programmierung ein massenhaftes Update per Knopfdruck für sie einrichten.
Hilft ihnen das weiter?
Sehr geehrter Herr Froschhäuser,
vielen Dank für die schnelle Antwort, ich habe nun die Baugruppen- Vorlage neu abgespeichert mit der importierten XML- Datei(Stückliste) und nun passt die Baugruppen Stückliste wenn ich die neue Vorlage wähle, jetzt müsst ich nur wissen wie ich die ältere Baugruppen mit der neuen Baugruppen- Vorlage abspeichern kann.
Vielen Dank im Voraus, Sie haben mir schon weitergeholfen.
Mit freundlichen Grüßen
Sascha Flach
Sehr geehrter Herr Froschhäuser,
vielen Dank für die schnelle Antwort, das hat mir weitergeholfen. Wissen Sie wie ich ältere Baugruppen mit der neuen Baugruppen-Vorlage abspeichern/abändern kann?
Mit freundlichen Grüßen
Sascha Flach
Sehr geehrter Herr Froschhäuser,
vielen Dank für die schnelle Antwort. Jetzt sollte ich nur wissen wie ich ältere Baugruppen mit der neuen Baugruppen Vorlage abspeichern kann.
Mit freundlichen Grüßen
Sascha Flach
Hallo Herr Froschhäuser,
das ist zwar schon ein älterer Beitrag kommt aber meinem Problem am nächsten.
Gibt es eine Möglichkeit das Zahlenformat bei Anzahl zu verändern.
Bauteilliste -> Spalte formatieren -> Vorgabenformatierung
Wo ist diese Vorgabe zu finden?
Grüße
Vorgaben für die Bauteilliste sind im Stil-Editor zu finden.
• Um direkt zur entsprechenden Vorgabe zu gelangen können Sie mit “Rechtsklick” auf die Bauteilliste das Kontextmenü öffnen und
“Stil Bauteilliste bearbeiten..” wählen. Hier können Sie entweder eine bestehende Vorgabe verändern, oder eine Neue anlegen.
Der Stil-Editor ist für sich schon ein komplexes Thema und kann einiges an Einarbeitung erfordern um
zum gewünschten Ergebnis zu gelangen.
• Mit einem “Rechtsklick” auf “Anzahl” in der Spalte “Eigenschaft” öffnen Sie das Kontextmenü und wählen “Spalte formatieren” aus.
Hier können Sie nun die Formatierung mit der Option Einheitenformatierung anwenden für die Spalte Anzahl anpassen.
• Nachdem Sie mit “OK” bestätigt und den Editor mit “Speichern/Schließen” geschlossen haben, sind die Änderungen im angelegten (oder veränderten)
Stil hinterlegt.
• Nun können Sie, nachdem Sie die Bauteilliste einmal angeklickt haben, im Reiter Mit Anmerkungen versehen den jeweiligen Stil in der Gruppe Format auswählen.
Die Option “Vorgabeformatierung verwenden” wird die in der aktiven Norm hinterlegten Standardeinstellungen für die jeweilige Spalte
verwenden. Eine Möglichkeit diese hinterlegten Einstellungen zu ändern habe ich bisher nicht gefunden bzw. in der Praxis jemals benötigt.
Durch “Exportieren..” des neu angelegten Stils, können Sie ihn in späteren Projekten in die Stilbibliothek importieren und wiederverwenden.
Ich hoffe dass ich hiermit zur Lösung Ihres Problems beitragen konnte. Falls Sie weitere Fragen oder Anmerkungen haben, zögern Sie nicht mir zu schreiben.
Hallo Herr Hägle, in diesem Blog-Artikel ist das Thema “Vorgabeformatierung in Stück- und Bauteilliste anpassen” nun nochmal ausführlich erklärt:
Vorgabeformatierung in Stück- und Bauteilliste anpassen
Pingback: Vorgabeformatierung in Stück- und Bauteilliste anpassen