Gestalten Sie Ihren Konstruktionsprozess effizienter, mit unserer „Schritt-für-Schritt“ Anleitung zum Erstellen von QR-Codes auf Ihren technischen Zeichnungen.
Ganz selbstverständlich scannen wir täglich mit unserem Smartphone QR-Codes auf Fahrplänen, an Denkmälern oder auf Wahlbenachrichtigungen, um in Sekundenschnelle mit den dahinter verlinkten Webadressen verbunden zu werden und weitere Informationen zu Abfahrtszeiten, geschichtlichen Hintergründen oder die Anmeldung zur Briefwahl zu bekommen.
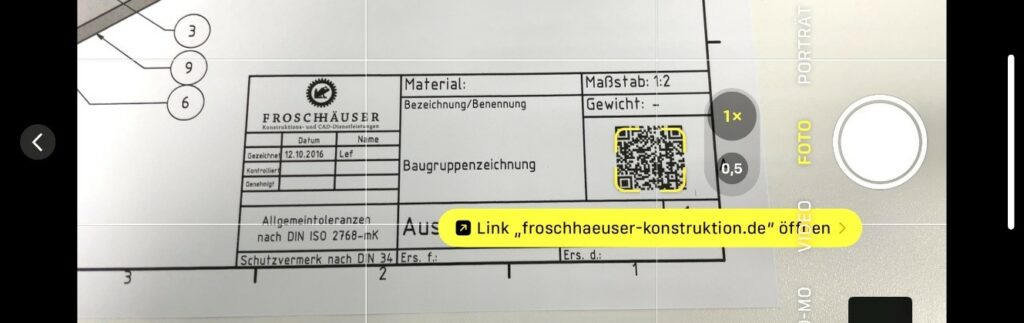
Der QR-Code®
“QR” steht für “Quick Response”, was auf Deutsch “schnelle Antwort” bedeutet. Diese Technologie wird im privaten Bereich bereits alltäglich genutzt. Trotz der zahlreichen Verwendungsmöglichkeiten, die QR-Codes bieten, nutzen sie viele Unternehmen im direkten Geschäftsumfeld nur selten.
Ursprünglich entwarf das Entwicklerteam den QR-Code®, um Baugruppen und Bauteile der Automobilproduktion bei Toyota zu kennzeichnen und die interne Logistik damit effizienter zu machen. Sogar der “Puplikumspreis” des europäischen Erfinderpreises wurde dem Entwicklerteam 2014 vom europäischen Patentamt für diese Erfindung verliehen.
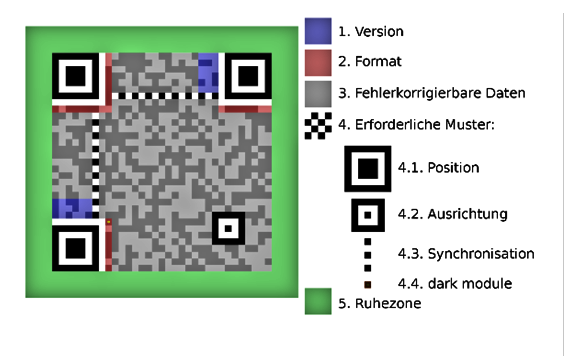
Warum also nicht, diese effiziente, preisgekrönte Technik als Tool für die eigenen Konstruktionen verwenden?
Vielfältige Anwendungsmöglichkeiten
Beispielsweiße könnte auf Montagezeichnungen per QR-Code® ein YouTube-Link eingebunden werden um komplizierte Schritte der Montage als Video darzustellen.
Eine weitere Idee wäre auch ein Link zum Datenblatt eines verwendeten Hilfsstoffes, wie z.B. Klebstoff. Alle erforderlichen Informationen für die Herstellung könnten so direkt mit einem Scan zur Verfügung stehen. Es gibt unzählige Anwendungsfälle in der Konstruktion, die durch einen Einsatz von QR-Codes profitieren können.
Die Anwendung der QR-Codes ist grundsätzlich Lizenz- und kostenfrei. In den meisten Ländern ist die Verwendung des Namens “QR-Code®” kennzeichnungspflichtig, da er als eingetragenes Warenzeichen geschützt ist.
Wie komme ich schnell zu meinen eigenen QR-Codes?
Was viele nicht wissen: Das Erzeugen eines QR-Codes ist ganz einfach über die Eingabe einer Formel in MS Word möglich. Somit spart man sich das lange Suchen nach dem passenden QR-Code-Generator im Internet. Bei den unzähligen, teils unseriösen Anbietern, die hierfür oft auch noch Geld verlangen, kann dies zu einem nicht zu unterschätzenden Zeitfaktor werden.
In diesem Beitrag wird nun Schritt für Schritt erklärt, wie man den QR-Code® mit Word erzeugt und ihn anschließend in die Inventor-Zeichnungsdatei einfügt.
Schritt 1:
Erzeugen Sie ein leeres Dokument in Word und drücken Sie anschließend “Strg + F9”.
(Auf den meisten Laptops müssen Sie zusätzlich noch die “Fn” -Taste (Funktionstaste) drücken)
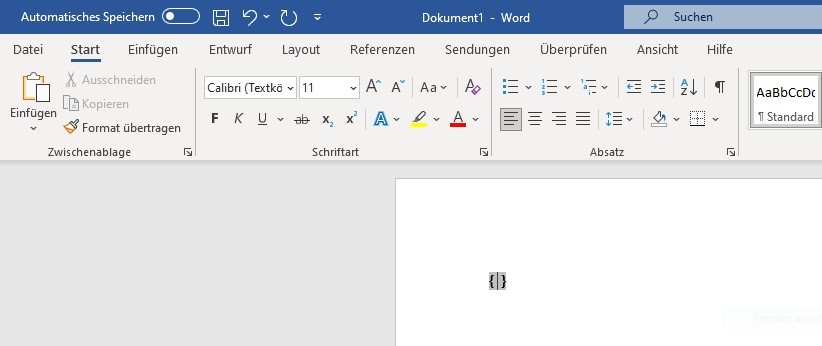
Ergebnis:
Es öffnet sich ein neues leeres Feld “ { } ”
(Die geschweiften Klammern sind die Blockgrenzen für den einzugebenden Befehl)
Schritt 2:
Innerhalb der geschweiften Klammern geben Sie nun den Befehl für den QR-Code® ein.
Aufbau des Befehls:
{DISPLAYBARCODE <DATEN/WERT> <BARCODE-TYP> <PARAMETER>}
Unser Beispiel:
{DISPLAYBARCODE ”https://www.froschhaeuser-konstruktion.de” QR \ q 3}
Wichtig ist, dass Sie den Weblink in “Klammern” setzen.
Der Parameter “q 3” regelt die Höhe der Fehlerkorrektur. Dies ermöglicht ein Einlesen des QR-Codes, auch wenn Teile des QR-Codes beschädigt sind.
Schritt 3:
Mit einem Rechtsklick auf das eingegebene Feld öffnen Sie das Kontextmenü und wählen “Feldfunktion Ein/Aus”.
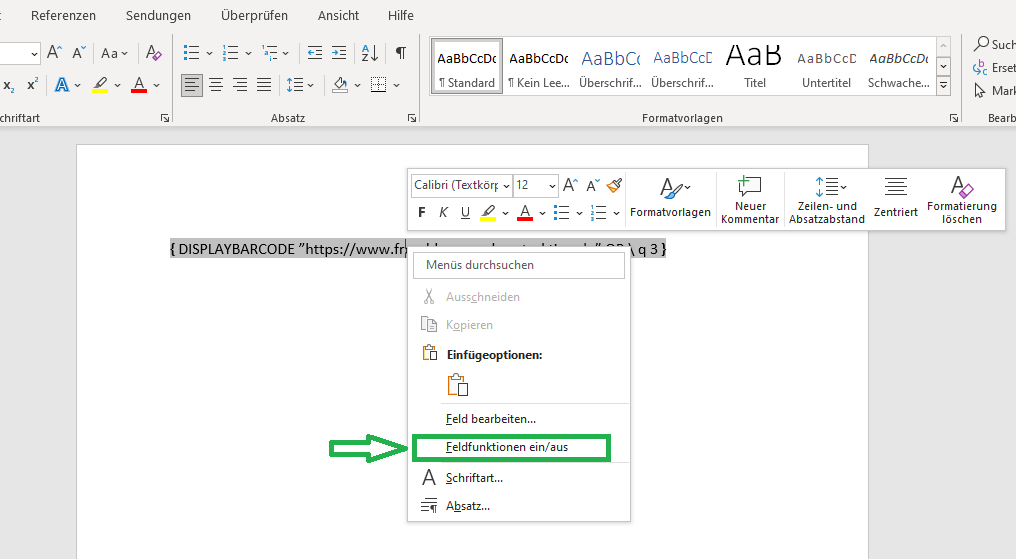
Ergebnis:
Der QR-Code® erscheint im Dokument.
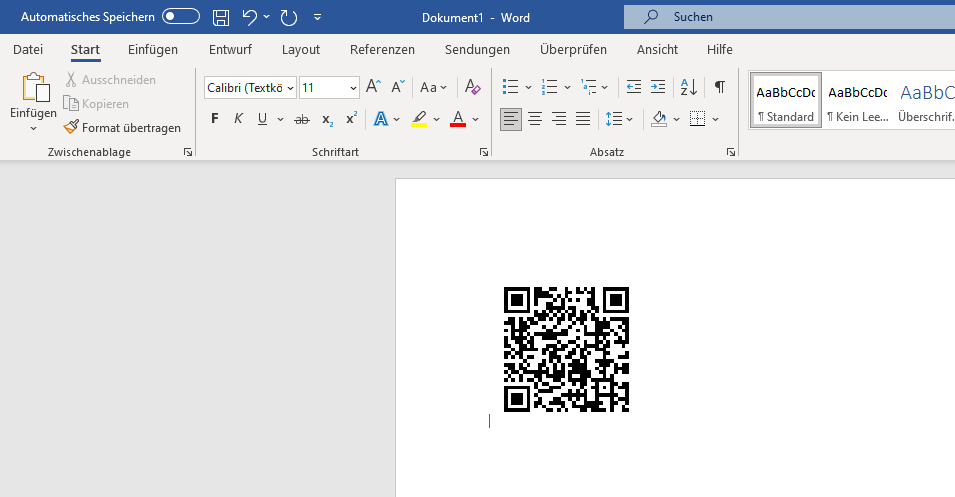
Somit haben Sie die Erstellung abgeschlossen und können den QR-Code® ausdrucken oder speichern. Ein direktes Speichern als Bilddatei ist von Word aus nicht möglich. Hier ist der Umweg über das Windows “Snipping Tool” (Taskleiste Suche: „Snipping Tool“) die vermeidlich schnellste Lösung.
Das “ausgeschnittene” Bild des Codes können Sie dann im gewünschten Format speichern.
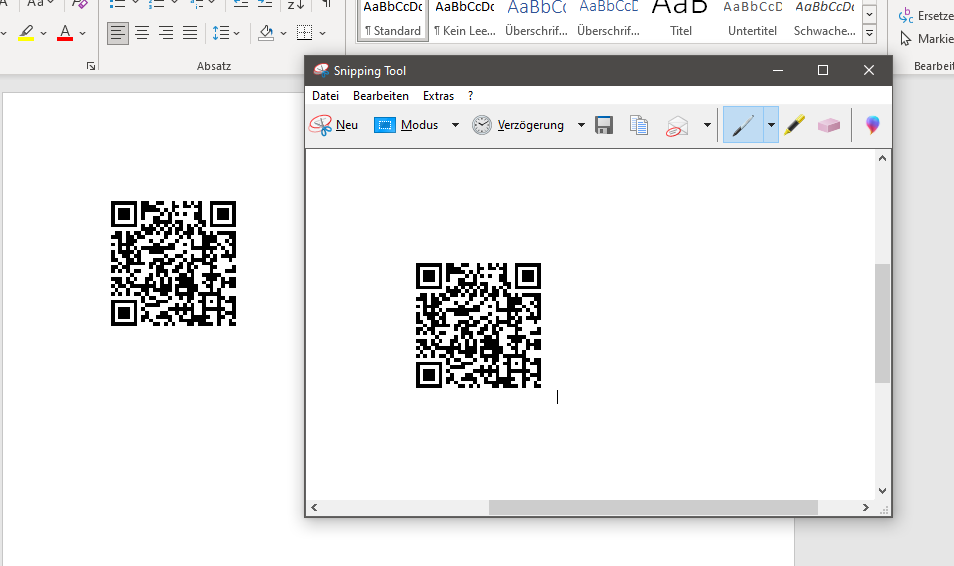
Für das Einfügen in die Zeichnung müssen Sie das Bild allerdings vorher in die Zwischenablage kopieren. Im “Snipping Tool” erreicht man dies über den Reiter > Bearbeiten > Kopieren
Schritt 4:
Sie öffnen die gewünschte Konstruktions-Zeichnung im Inventor.
Im Reiter “Extras” steuern Sie nun in den Bereich “Zwischenablage” zur Funktion “Inhalte einfügen” und anschließend bestätigen Sie im dazugehörigen Kontrollfenster mit “OK”. Die zuvor in die Zwischenanablage kopierte Bilddatei haben Sie somit als Bitmap in die Zeichnung eingefügt.
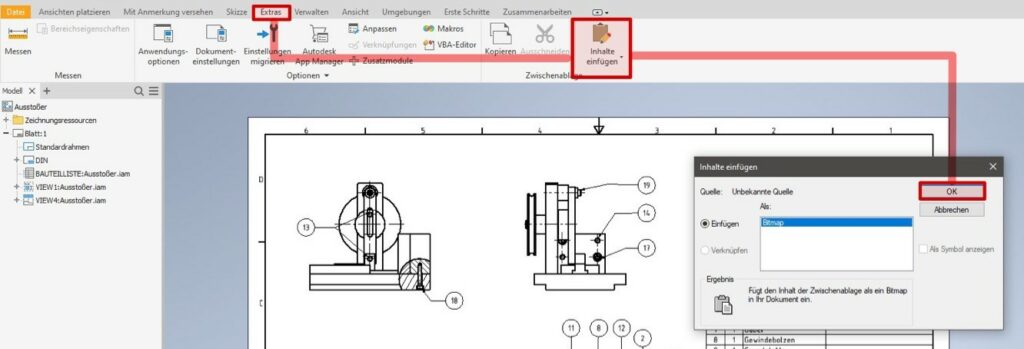
Das eingefügte Bild des QR-Codes können Sie nun auf der Zeichnung verschieben und in der Größe wie gewünscht ändern.
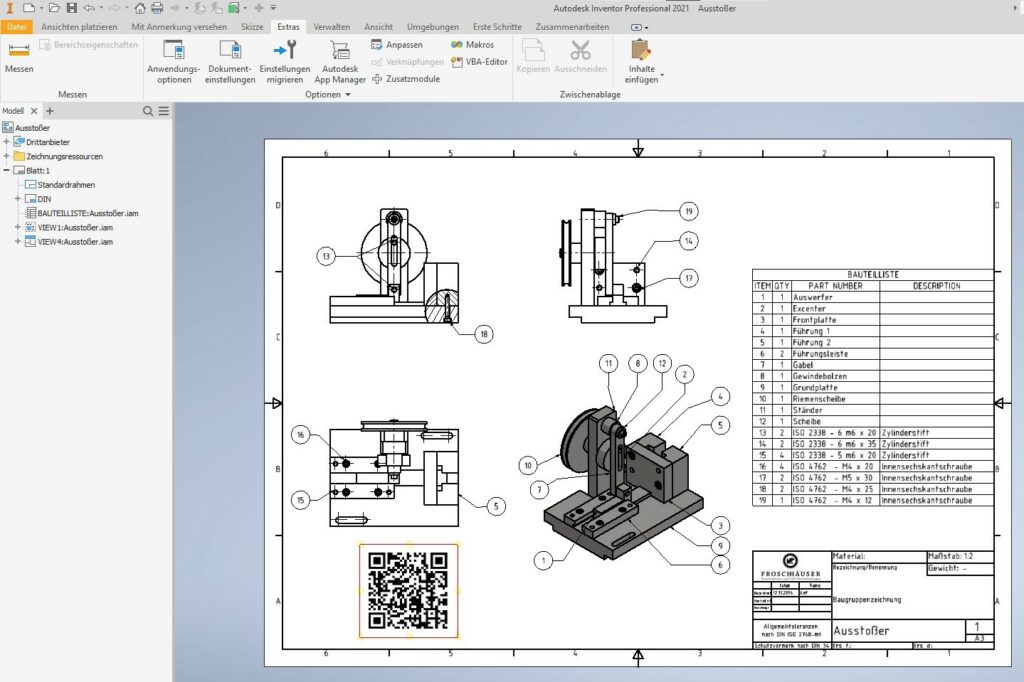
Nun steht dem Arbeiten mit QR-Codes auf Ihren technischen Zeichnungen nichts mehr im Wege. Wie weiter oben beschrieben, sind Ihrer Kreativität hier keine Grenzen gesetzt und Sie dürfen gerne ausgiebig experimentieren.
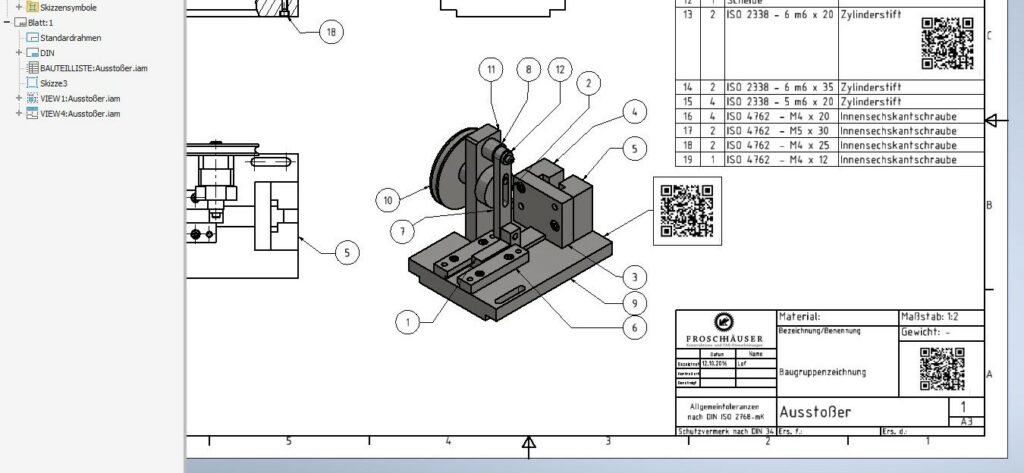
Der im Beispiel erstellte Code verlinkt in diesem Fall lediglich auf die Homepage von Froschhäuser und müsste je nach Situation durch einen Link, der zu entsprechenden Content führt, ersetz werden.
Hat das Erstellen und Einfügen reibungslos funktioniert?
Haben Sie neue Ideen für weitere mögliche Anwendungen der QR-Codes auf Ihren technischen Zeichnungen, oder im weiteren Konstruktionsprozess?
Wir freuen uns über Ihre Nachricht als Kommentar unter diesem Blogartikel.
