Anwendungsfall – Parameter als iProperty verwenden
Einen Parameterwert in einer Stückliste zu sehen oder auch mal im Zeichnungskopf kann manchmal sehr reizvoll sein.
So zum Beispiel die Rohmaße eines Bauteils: Länge, Breite, Höhe.
Einfache Parameter lassen sich leider nicht in Stücklisten oder Schriftköpfen anziehen.
Doch mit dem Kurztipp von heute wissen sie, wie sie einen Parameter in iProperties übertragen können.
Weitere wertvolle Tipps zum effizienten Arbeiten mit Parametern finden Sie in diesem Beitrag: Inventor-Quick-Hack Nr.8 – Parameter in der Stückliste verwenden (Link)
Vorbereitung – Parameterliste
Im ersten Schritt müssen die Parameter je ipt/iam ausgewählt werden, die später in der Stückliste erscheinen sollen.
Hierzu verwenden wir die Parametertabelle.
Wir finden sie im Bereich “Verwalten” -> “Parameter”
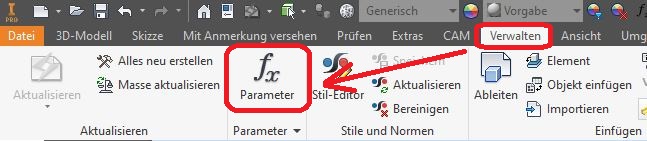
Im folgenden Menü sehen sie alle Parameter, die in dieser Datei angelegt wurden.
In meinem Beispiel werde ich die Parameter “Breite” und “Höhe” in die iProperties übertragen.
Hierzu klicke ich den Haken in der Spalte “Exportparameter” an.
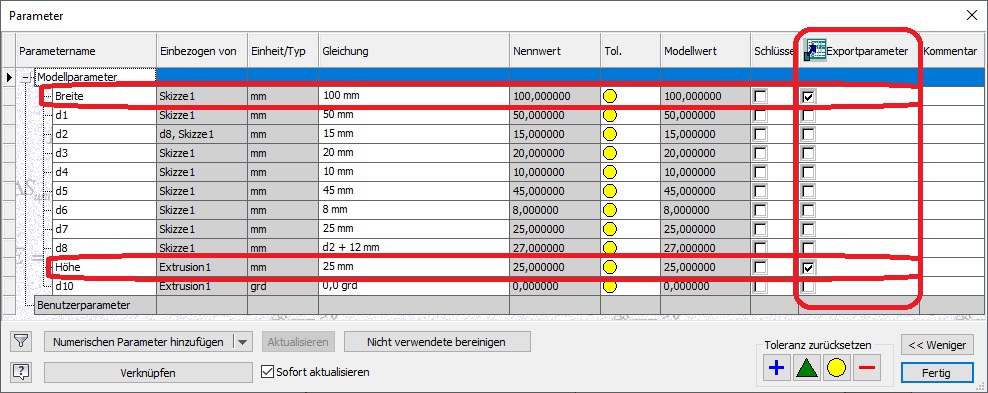
iPropertie – Check
Jetzt erscheinen beide Parameter in den iProperties meines Bauteils in der Rubrik “Benutzerdefiniert”.
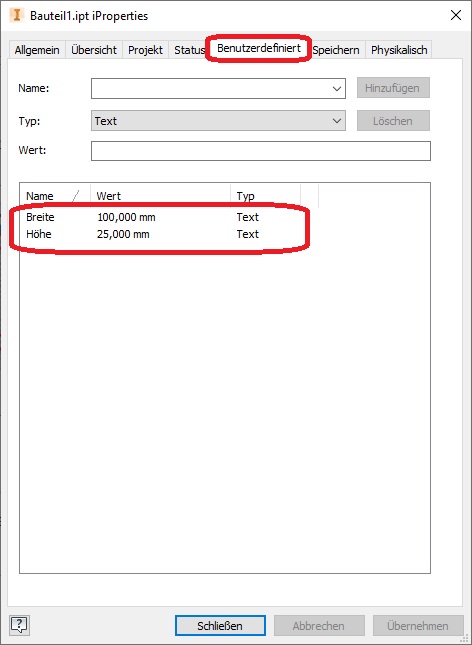
Baugruppe – Stückliste
Die Vorbereitung ist nun geschafft.
Jetzt geht es an die Baugruppenstückliste.
In meinem Beispiel habe ich eine Baugruppe erzeugt mit dem Bauteil von oben und einem weiteren Bauteil “Platte” ohne die iProperty-Zuweisung.
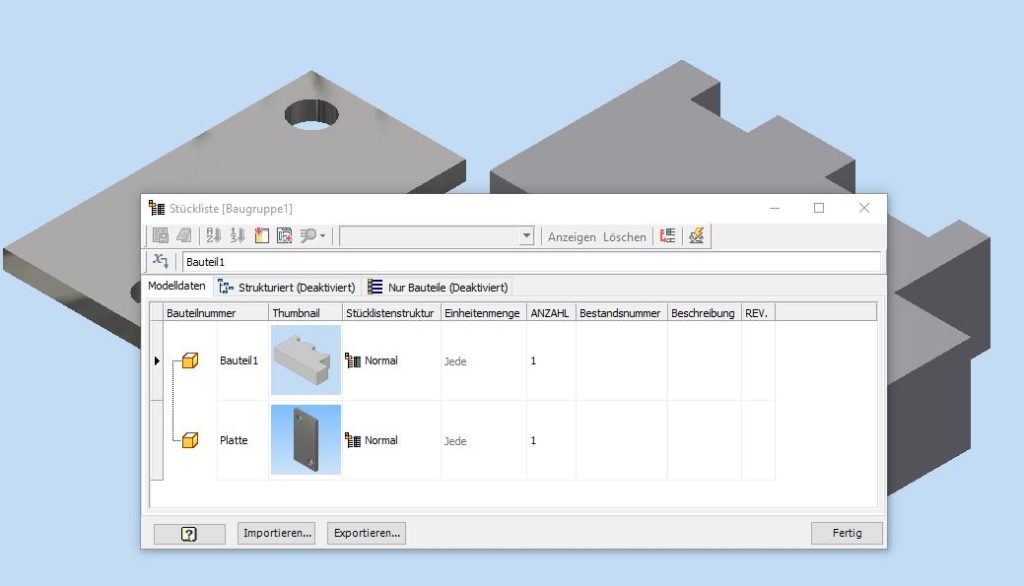
Um nun die neuen iProperties an zu zeigen wählen ich den Button “Benutzerdefinierte iProperty-Spalten hinzufügen”
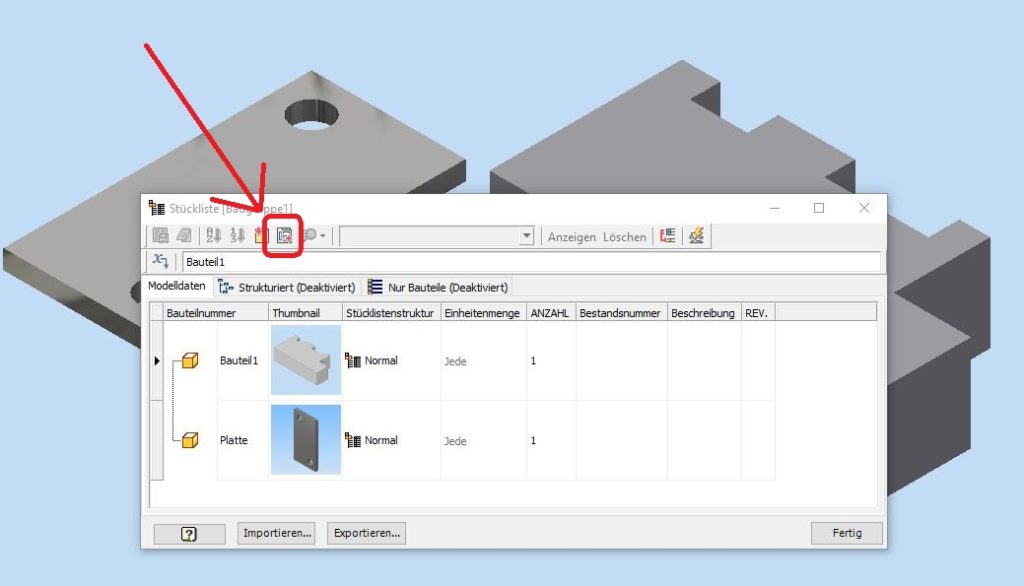
Durch einen Mausklick in die Zeile “<hier klicken, um iProperty-Spalte hinzuzufügen>” habe ich die Möglichkeit die iPrpertynamen ein zu tragen.
In meinem Fall sind das “Breite” und “Höhe”.
Dabei muss unbedingt auf die Groß- und Kleinschreibung geachtet werden.
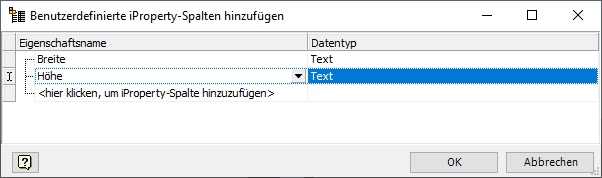
und schon erscheinen die Einträge in der Stückliste.
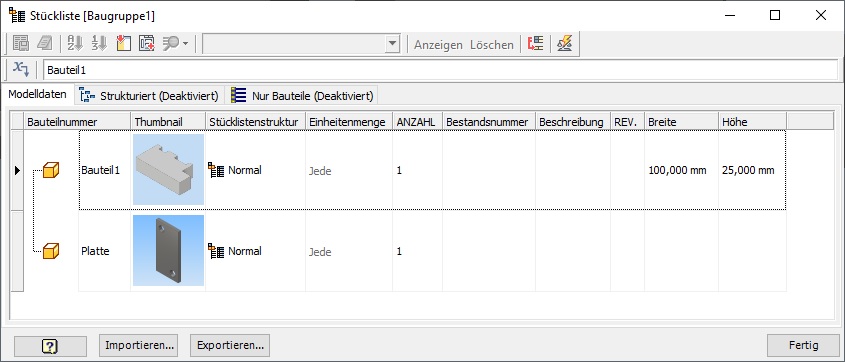
Zeichnung – Bauteilliste
Einen ähnlichen Weg gegen wir für die Bauteilliste der Zeichnung.
Wir legen zuerst die Bauteilliste auf der Zeichnung ab und bearbeiten diese dann per Doppelklick.
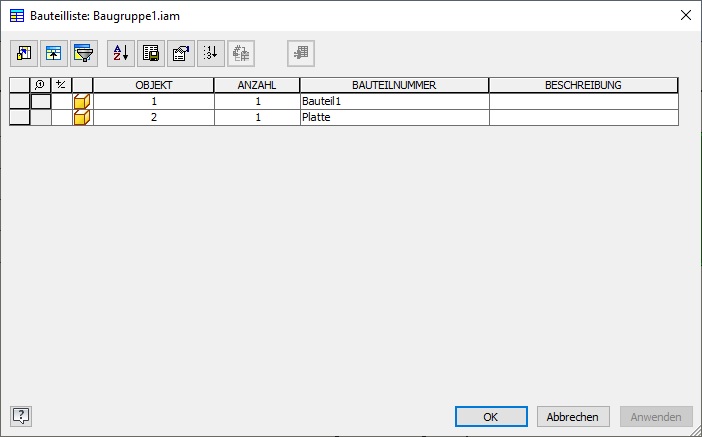
Nun wählen wir den Button “Spaltenauswahl”
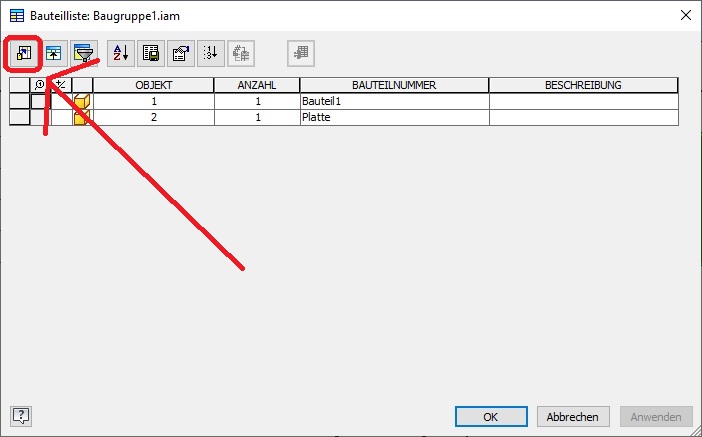
Im neuen Fenster klicken wir auf den Button “Neue Eigenschaft”
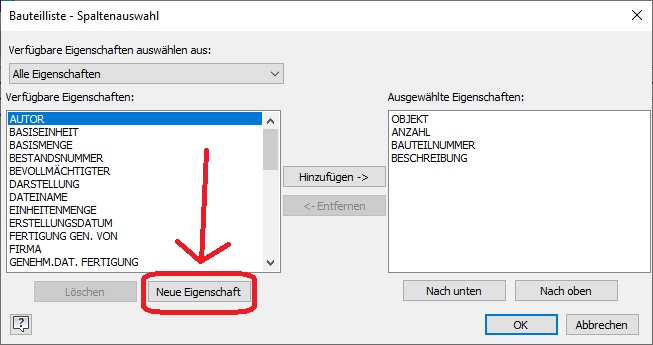
…und fragen hier wieder die iPrperties “Breite” und “Höhe” ein.
Fertig.
Das Feintuning
Im Feintuning können wir das Format des Eintrags noch optimieren.
Zum Beispiel die Nachkommastellen reduzieren oder auch die Milimeterangabe entfernen.
Hierzu kehren wir in unser Bauteil zurück und öffnen wieder die Parametertabelle.
Bei den beiden Einträgen der Exportparameter hilft nun ein Klick mit der rechten Maustaste in die Zeile des Parameters.
Hier finden wir jetzt den Eintrag “Benutzerdefiniertes Eigenschaftsformat”
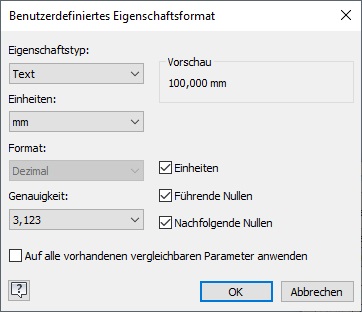
Hier können:
- Einheiten wie Millimeter ein- und ausgeblendet werden
- Nachkommastellen eingestellt werden
- Nachkomma-Nullen ausgeblendet werden
Dies überträgt sich dann direkt auf die iPrperties und die Stücklisten von Baugruppe und Zeichnung.
Und da ich jetzt gefühlt 100 mal das Wort iPropertie geschrieben habe ist es nun auch euch das ganze selbst aus zu probieren.

Ist es möglich die benutzerdefinierten Eigenschaftsformate generell in Inventor voreinzustellen?
Ich nutze diese für die Stückliste und muss bei jedem Bauteil die Haken setzen.
100 mal am Tag.
Danke für die Antwort
Hallo Herr Gerner,
hier sind zwei Wege denkbar:
1. Sie erstellen ein leeres Bauteil, erstellen die entsprechenden Parameter als benutzerdefinierte Parameter. Dann setzen sie die gewünschten Einstellungen und speichern die Datei als Vorlage ab. Nachteil hierbei ist, dass sich die Maße nur über die Parametertabelle ändern lassen, nicht mehr direkt am Maß.
2. Möglichkeit wäre ein kleinen VBA-Code zu schreiben. Dieser wird auf Knopfdruck die aktuelle Datei nach entsprechenden Parametern durchsuchen und diese nach ihren Vorgaben als Export-Parameter markiert mit den gewünschten Einstellungen versehen.
Gerne können wir sie hierbei auch unterstützen.
Liebe Grüße
Christian Froschhäuser