Das Einfügen identischer Bauteile in die Baugruppe kann schnell zu einer mühsamen Aufgabe werden. Wenn Funktionen wie Autodrop oder iMates für diese Aufgabe nicht zur Verfügung stehen, gibt es noch eine weitere Möglichkeit, sich die Arbeit hierbei zu erleichtern. Im Inventor-Quick-Hack Nr. 15 werden Sie lernen, die skizzenbasierte Anordnungen von Bauteilen in Baugruppen zu verwenden.
Sehr geehrte Community,
der nächste Inventor-Quick-Hack steht bereit, um Ihnen das Arbeiten mit Autodesk Inventor ein wenig leichter zu machen. Viel Spaß beim Ausprobieren.
Denken Sie bitte daran, Ihre bisherige Arbeit zu speichern und den Quick-Hack zuerst an einer Testdatei anzuwenden.
Skizzenbasierte Anordnung von Bauteilen
Anwendungsfall
Die Lösung
Durch eine skizzenbasierte Anordnung von Bauteilen, können Sie schnell und einfach mehrere Bauteile gleichzeitig platzieren. Wird die Anordnung und die hierfür erforderliche Skizze geschickt erstellt, passt sie sich automatisch an Änderungen in der Baugruppe an und die benötigten Abhängigkeiten bleiben in den meisten Fällen erhalten.
Anleitung Inventor-Quick-Hack Nr. 15
Einleitung
Ich werde Ihnen anhand eines einfachen Baugruppen-Aufbaus die Funktion der skizzenbasierten Anordnung demonstrieren. Für das Beispiel habe ich ein Kantblech und einen Holzbalken erzeugt. Beide Bauteile haben Ihren Ursprung in der Mitte. Die passenden Verbindungselemente habe ich aus dem Inhaltscenter eingefügt.
Da ich in diesem Fall erreichen möchte, dass sich die Bohrungen und die eingefügten Bauteile anhand der Gesamtlänge des Kantblechs anpassen, werde ich dort mit der Arbeit beginnen. Je nach Anwendungsfall und gewünschtem Ergebnis müssen Sie dieses Vorgehen gegebenenfalls an Ihre Bedürfnisse anpassen.
Wenn Sie weitere Hilfe zu diesem Thema benötigen oder eine andere Frage rund um die Arbeit mit Autodesk Software haben, können Sie jederzeit einen Kommentar unter diesem Beitrag hinterlassen. Wir werden uns schnellstmöglich um Ihr Anliegen kümmern.
Weitere Informationen zum Benennen der Parameter können Sie übrigens in diesem Blogbeitrag erhalten: Inventor-Quick-Hack Nr.11 – Parameter direkt beim Erstellen benennen (link)
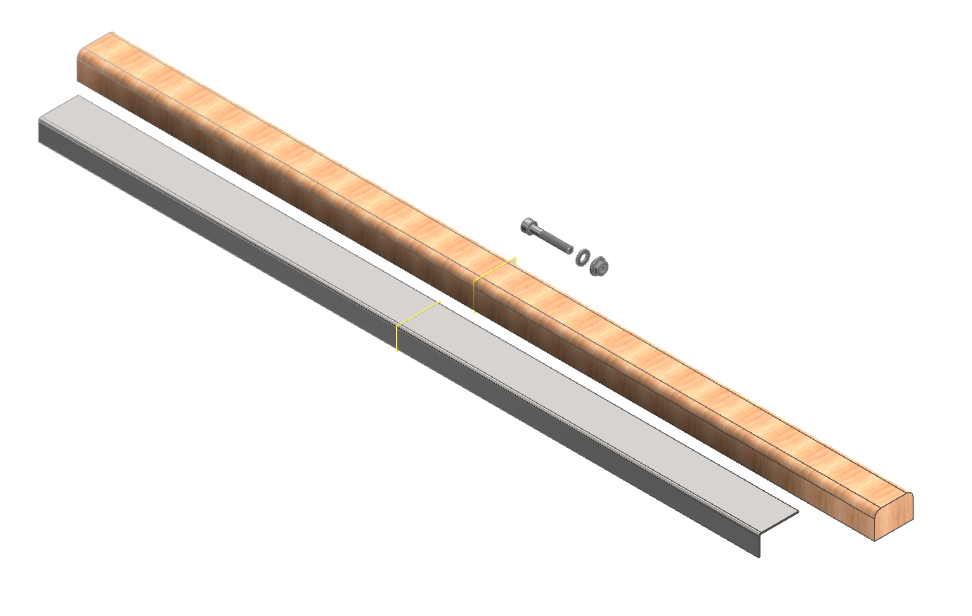
Benannte Parameter
Auf dem unteren Bild sind die Parameter des Kantblechs nach Erstellung der nun folgenden Anordnung zu sehen. Die für unser Vorhaben wichtigen Parameter werde ich beim Erzeugen des Bauteils entsprechend benennen und für den Export markieren.
Durch das Verknüpfen der Parameter kann ich in anderen Bauteilen auf die exportierten Parameter zugreifen und die von mir gewählten Namen anstelle von Maßen eingeben.
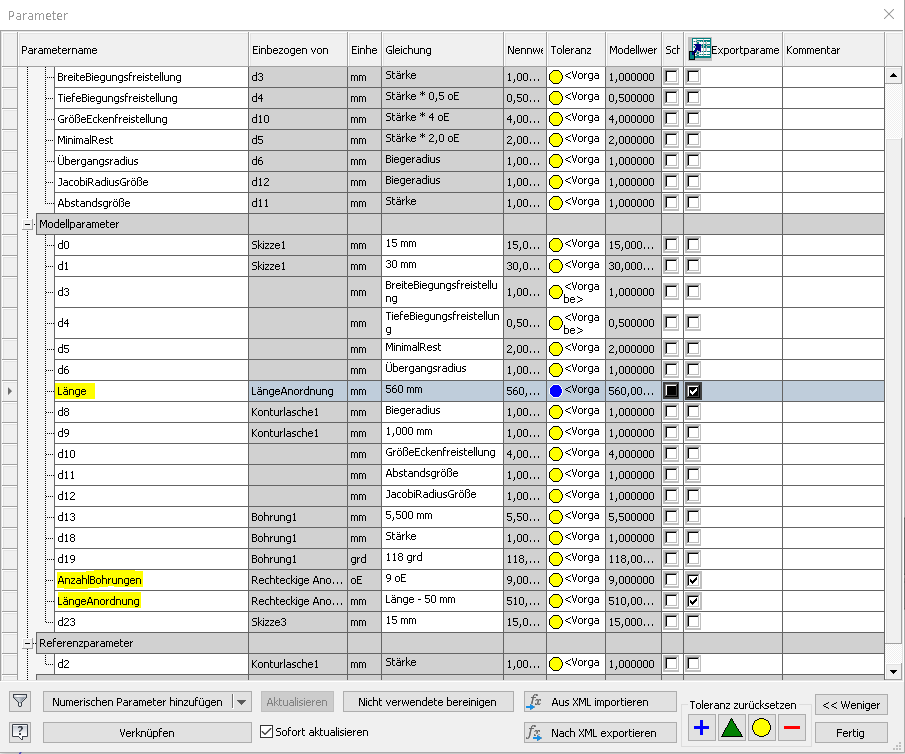
Schritt 1:
Erstellen Sie eine Skizze auf der breiteren Oberseite des Kantblechs und erzeugen Sie einen Skizzierpunkt koinzident zur YZ-Ebene in der Mitte des Blechs. Im Beispiel ist dieser 15 mm von der Kante entfernt.
Schritt 2:
Erzeugen Sie eine Bohrung am skizzierten Punkt, mit passender Größe für die Schraube. Im Beispiel M5 ~ 5,5 mm
Praxistipp: Verwenden Sie, wenn möglich, immer die Funktion auf Bauteilebene für die Anordnung und nicht die Muster-Anordnungsfunktion innerhalb der Skizze. Sollte es im weiteren Verlauf der Konstruktion zu Problemen kommen und die Skizze den Bezug verlieren, ist eine Skizze wesentlich schwieriger zu reparieren als die Anordnung eines bereits bestehenden Elements. Zudem bietet die Funktion auf Bauteilebene mehr Optionen, die wichtig für eine problemlose automatische Anpassung bei Änderungen sind.
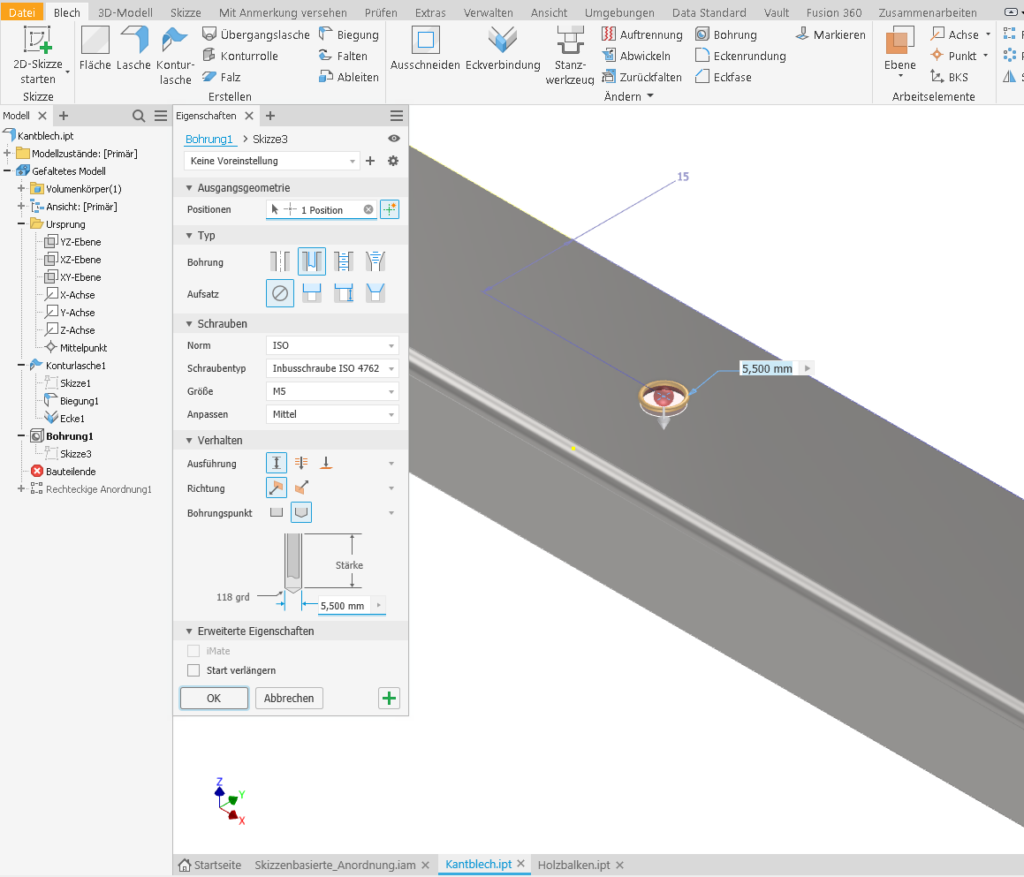
Schritt 3:
Wählen Sie aus der Gruppe Muster die Funktion Rechteckige Anordnung und anschließend die Bohrung als Element für die Anordnung aus.
In diesem Fall benötigen wir nur eine Richtung für die Anordnung: die X-Achse. Verwenden Sie am besten immer die Ursprungsachsen für Muster-Anordnungen. Diese bleiben immer bestehen. Bauteilkanten können durch Bearbeitung des 3D-Modells verschwinden.
- Spaltenanzahl ist 9 oE
- Spaltenabstand ist Länge-50 mm
- Richtungsoption ist Abstand (von der ersten bis zur letzten Bohrung)

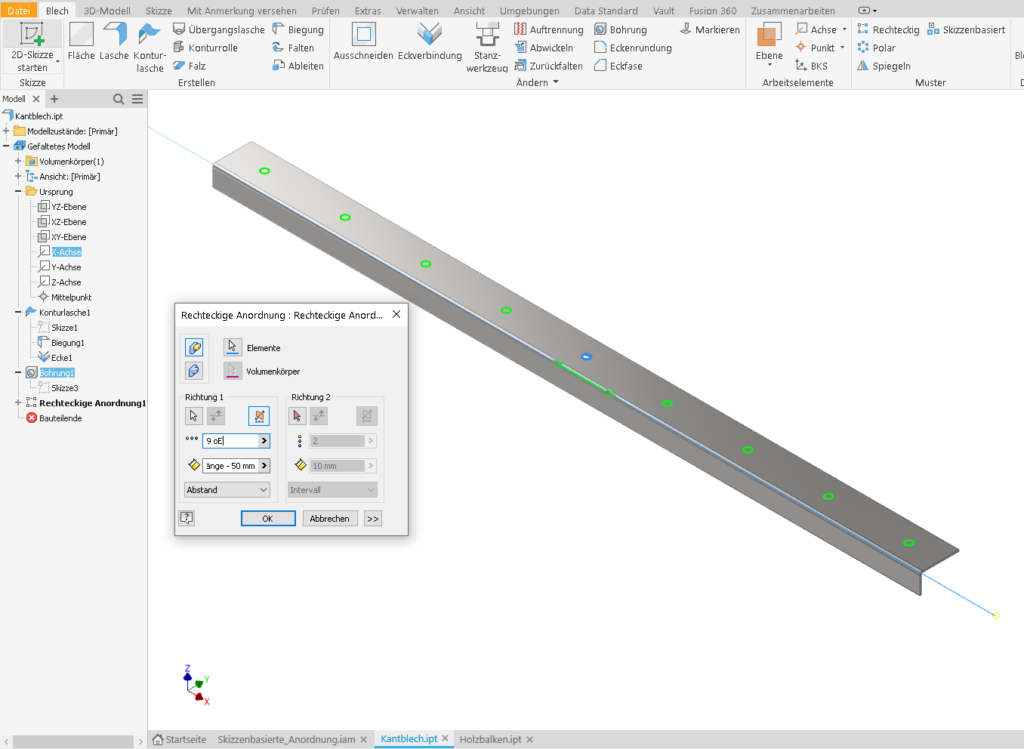
Schritt 4:
Erzeugen Sie die identische Bohrung und Anordnung auf dem Holzbalken. Durch das vorherige Verknüpfen der Parameter vom Kantblech, können Sie sich über Parameter auflisten, die verfügbaren umbenannten Parameter anzeigen lassen und direkt auswählen oder eingeben.
- Spaltenanzahl ist AnzahlBohrungen
- Spaltenabstand ist LängeAnordnung
- Richtungsoption ist Abstand
Wenn Sie die Anordnung auf diese Art auf dem Holzbalken und auf anderen Bauteilen erstellen, passt sie sich bei Änderungen der entsprechenden Parameter im Kantblech automatisch an.
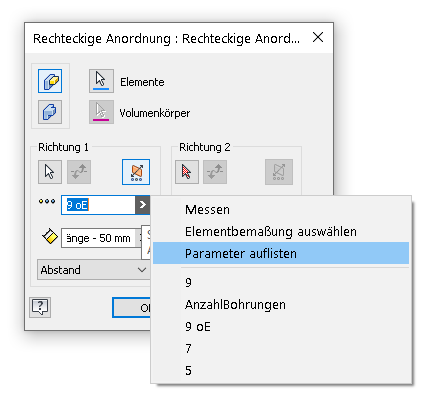
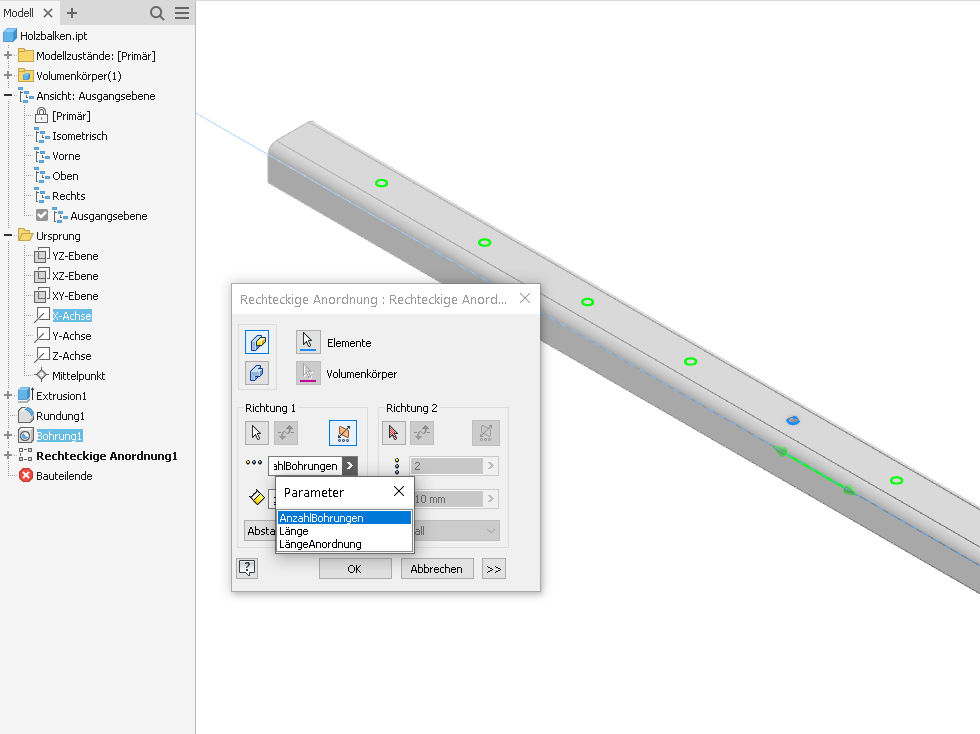
Schritt 5:
- In der Baugruppe platzieren Sie das Kantblech auf dem Holzbalken, so dass die Bohrungen deckungsgleich sind.
- Die Verbindungselemente fügen Sie in die mittlere Bohrung ein, weil die skizzenbasierte Anordnung auf Baugruppenebene die Bauteile entsprechend der gewählten Richtung auf der Bauteilebene anordnen wird.
- Wenn alles platziert und vollständig bestimmt ist, klicken Sie auf die Funktion Muster in der Gruppe Muster.
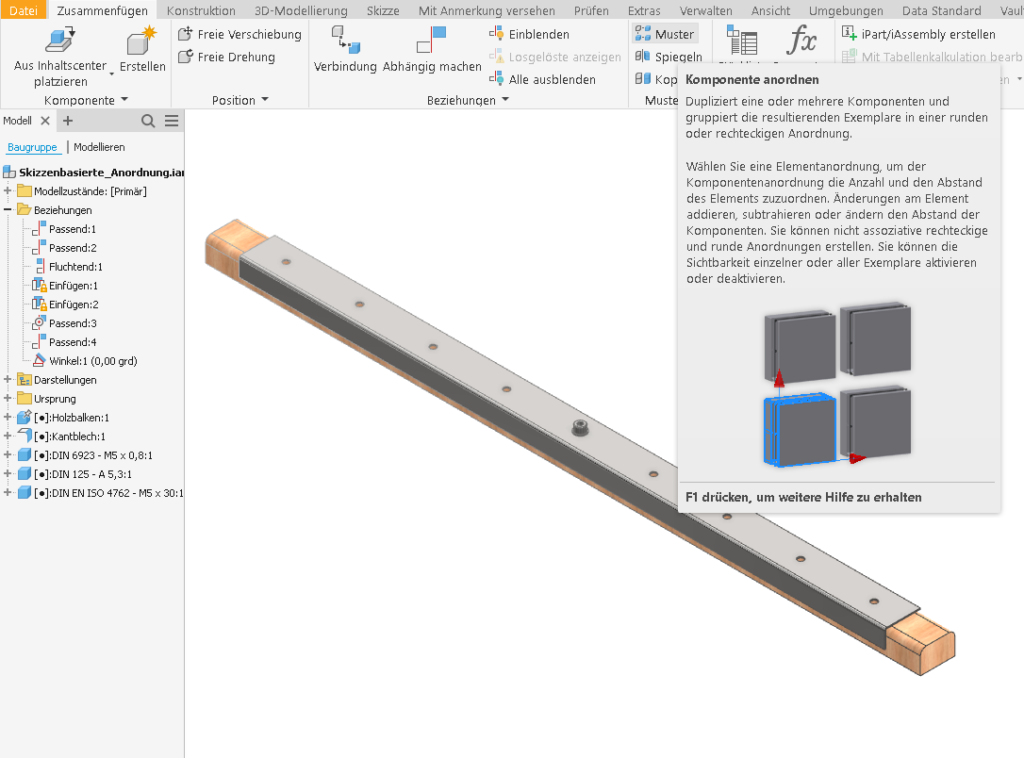
Schritt 6:
- Bleiben Sie im ersten Reiter des Fensters Komponenten anordnen und wählen Sie zuerst die Verbindungselemente aus.
- Ist das vollbracht, wechseln Sie zum unteren Auswahlpfeil. Wenn Sie den Cursor nun über das Kantblech bewegen, wird die vorhandene Skizze hervorgehoben und Sie können diese durch einen Linksklick auswählen.
- Bestätigen Sie die Eingabe mit OK
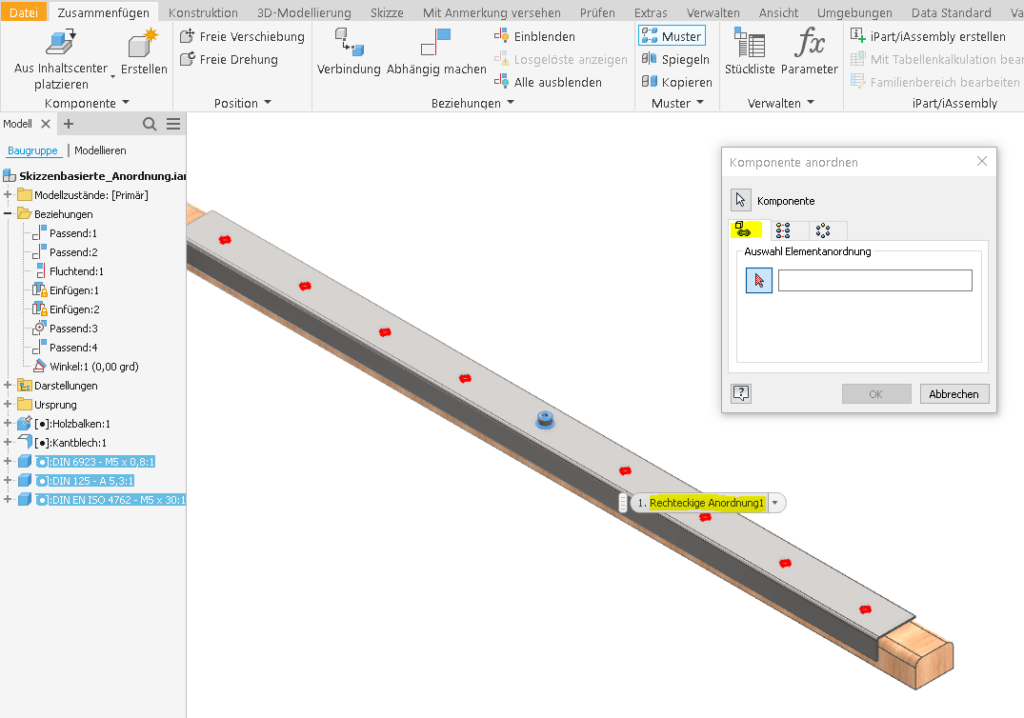
Entsprechend der Anzahl an Bohrungen wurden weitere Verbindungselemente hinzugefügt und an der Skizze bzw. Anordnung auf Bauteilebene ausgerichtet.
Ändert sich nun die Länge des Kantblechs, passen sich die Bohrungen auf dem Holzbalken und die angeordneten Verbindungselemente nach dem Aktualisieren automatisch an.
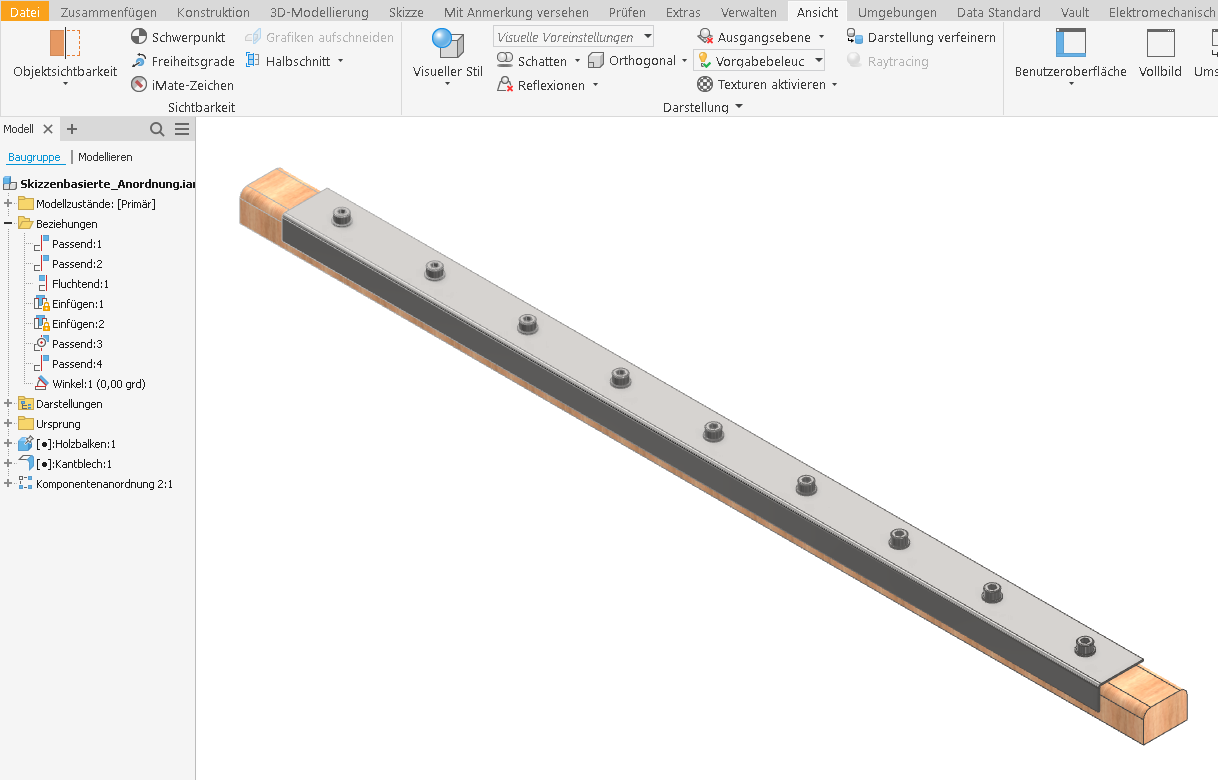
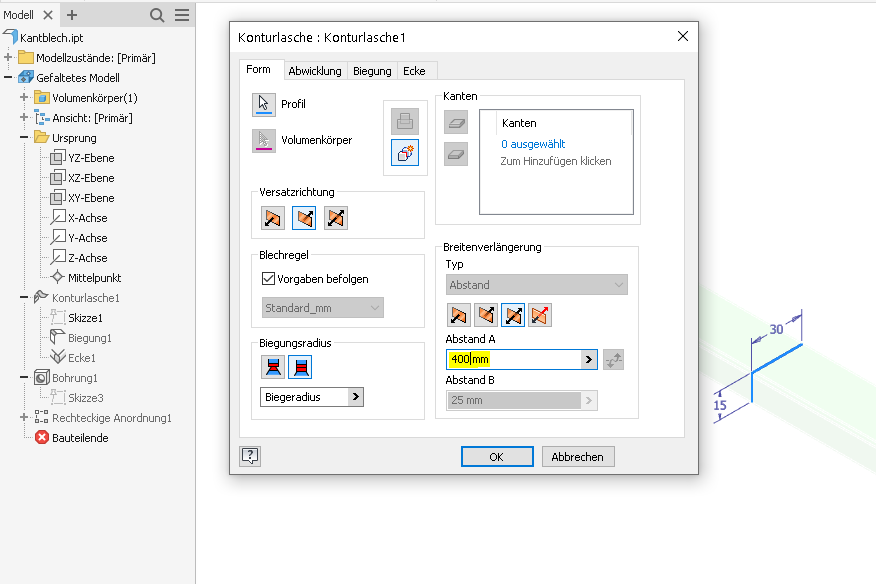
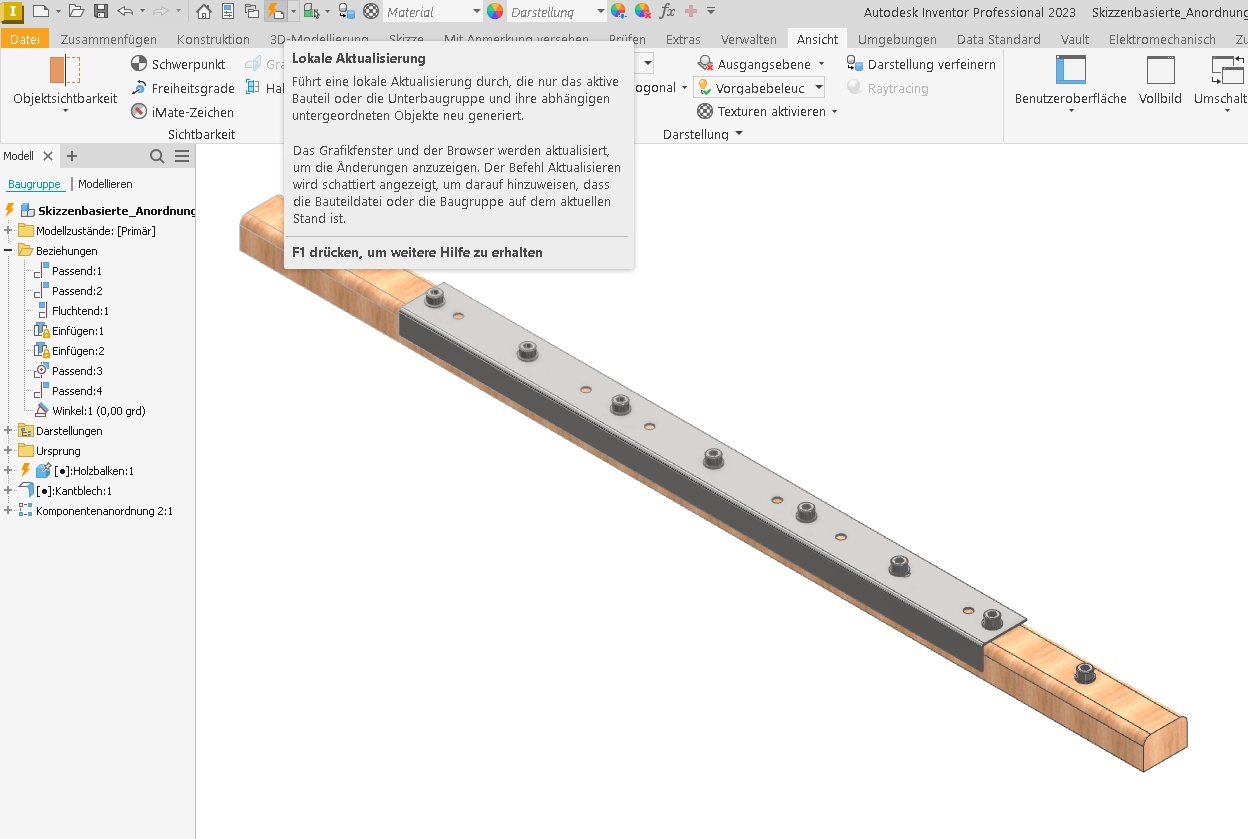
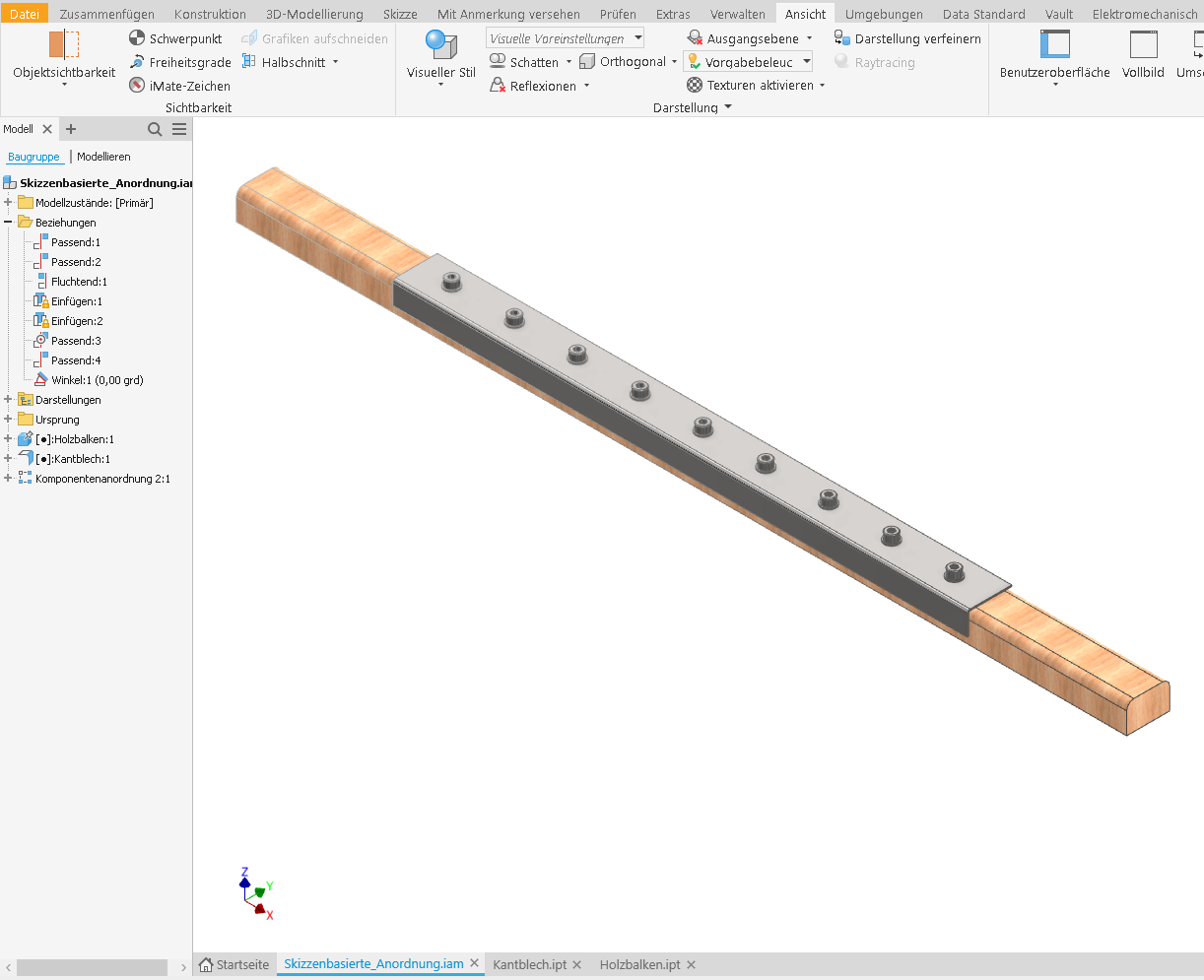
Inventor-Experten-Tipp
Die skizzenbasierte Anordnung von Bauteilen kann in vielen Fällen sehr praktisch sein, hat aber auch ihre Grenzen. Sobald Sie mit Modellzuständen arbeiten, funktioniert die automatische Aktualisierung über die verknüpften Parameter nicht mehr ohne weiteres.
Um beim Beispiel zu bleiben: Wenn Sie für das Kantblech eine verkürzte Version als zusätzlichen Modellzustand in der Bauteildatei erzeugen und in der Baugruppe aktivieren, würden sich zwar die Verbindungselemente automatisch anpassen, die Bohrungen auf dem Holzbalken aber nicht mitziehen. Hier bleiben die exportierten Parameter des Primär-Modellzustandes bestehen.
Generell empfehle ich Ihnen mit den Anordnungen, besonders in großen Baugruppen, sparsam umzugehen.
Eine Möglichkeit, diese Funktion trotzdem effektiv zu nutzen, ist: Die Bauteile für die Anordnung in Unterbaugruppen zu organisieren und davon vereinfachte Ersatzobjekte zu erstellen. Die Ersatzobjekte verbrauchen wesentlich weniger Rechenleistung und können manuell aktualisiert werden, sobald sich etwas geändert hat.
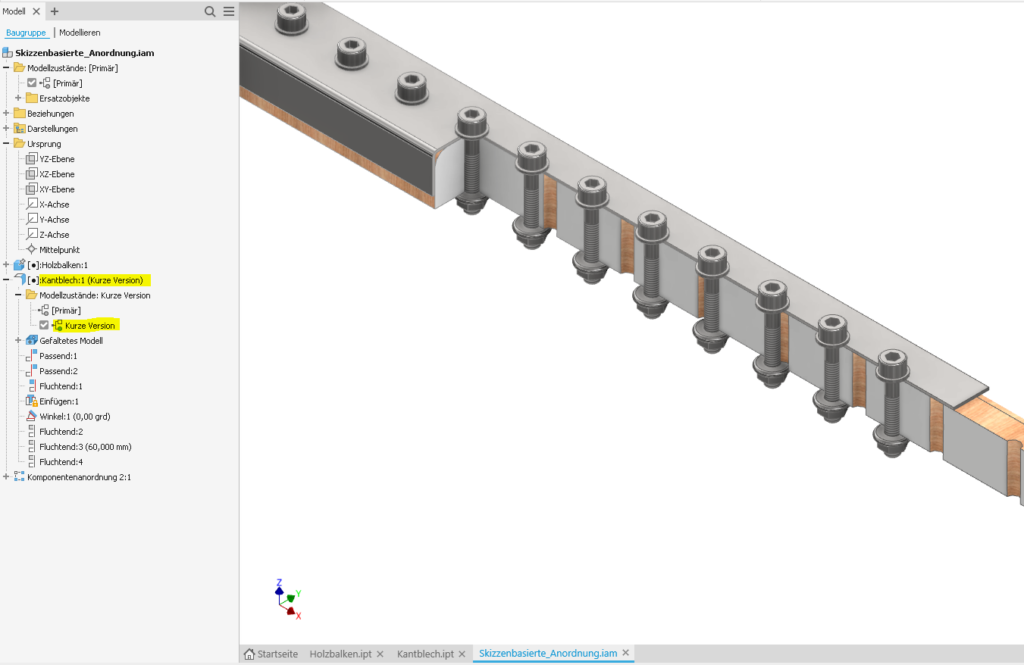
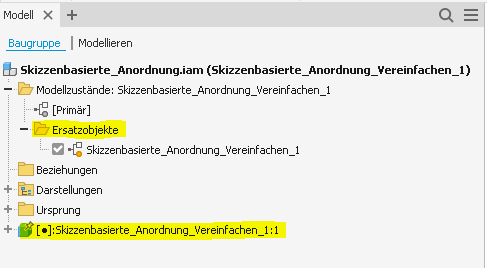
Fazit
Ich habe Ihnen in diesem Beitrag einen Weg gezeigt, die skizzenbasierte Anordnung von Bauteilen in der Baugruppe effektiv zu nutzen. Der große Vorteil dieser Vorgehensweise liegt hauptsächlich in der Möglichkeit, die Parameter der Anordnung auf andere Bauteile zu übertragen. Die automatische Anpassung beim Verändern der Ursprungsdatei kann Ihnen dabei helfen eine konsistente Baugruppe zu erzeugen.
Je nach Anwendungsfall können Sie durch das automatische Einfügen mehrere Bauteile gleichzeitig, das einzelne Einfügen und Abhängig machen einsparen.
Bei Fragen zu den Beiträgen oder zur Arbeit mit Autodesk Software, können Sie uns gerne einen Kommentar unter diesem Beitrag hinterlassen. Wir werden uns Ihrem Anliegen zeitnah annehmen.
Verpassen Sie nicht den nächsten Beitrag, der in zwei Wochen erscheint, und teilen Sie diese Beitragsreihe gerne mit Ihren Kollegen und Freunden in der Branche.
#InventorQuickHacks #Autodesk #Inventor #Konstruktion
Profitieren auch Sie von unserem Expertenwissen.
Vereinbaren Sie noch heute einen Online-Termin für eine persönliche Beratung oder entdecken Sie unser breites Schulungsangebot direkt auf unserer Website.

Pingback: Adaptive vs. nicht-adaptive Bauteile – Wann ist welche Methode sinnvoll? - Froschhäuser Konstruktion
Pingback: Versteckte Fehlerquellen: Adaptive Skizzen in Baugruppen